|
Google による世界規模のインターネットでの 詳細地図・航空写真の無償提供には驚かされます。2009/08 より世界地図が日本語表示されるようになり、身近なものに感じられるようになりました。電子地図として有効活用すれば強力な道具になると思われます。 Google Mapは多面的な利用方法がありそうですが、個人の目的に応じて独自の使い方をするという考えが必要と思われます。マニュアルは広範囲なユーザーを対象としているため、つかみどころが無く、大幅な変更が時々行われているようです。 今回、【マイマップ】の機能が大幅に変更となり旧方式の利用も出来なくなりました。新形式での簡単な利用マニュアルです。 初期画面は下記です。 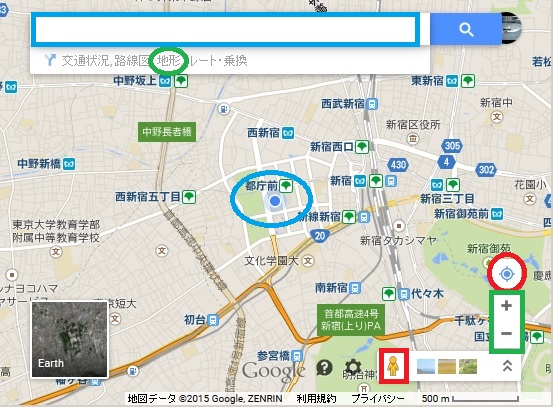 1)現在地 赤丸枠のアイコンをクリックすると現在地が表示されます。デスクトップパソコンの場合には、代表的な地点で青丸で表示の、都庁などとなるようです。(IP アドレス 利用) 2)拡大・縮小 緑四角枠 +− 3)文字入力枠 青四角枠の中に、地名等を入力します。画面を拡大・縮小やドラッグして地名や建物名をマウスでクリックすると自動で入力され、画面の中央に移動します。 4)地形・等高線の表示 緑丸枠の地形をクリックすると等高線が表示されます。 5)ストリートビュー 赤四角枠のペグマンという黄色い人形アイコンを地図上に、ドラッグ&ドロップすることにより、その地点の360度の写真を自由に見る事ができます。 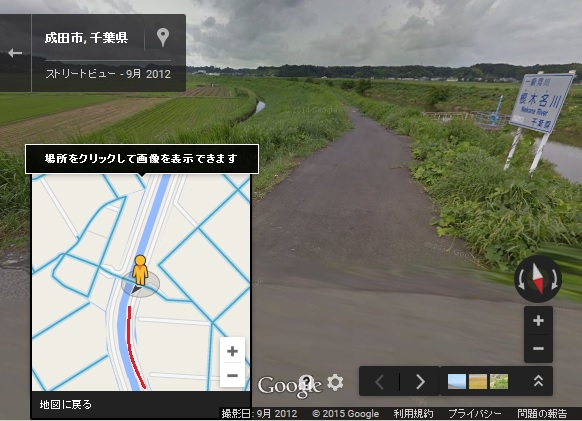 上の例で、左下の地図で青線上の場所で360度の写真が見れます。赤線の堤防道路が舗装されているか調べたものです。舗装されているのではと自転車の走行ルートに組み込んで現地へ行ったところ、この写真より先の道路は舗装されていませんでした。想像するのは自己責任? 【マイマップ】 マイマップは Google Map を個人的に加工して利用するもので、他の人と共有できますが、作者のみの機能が多いようです。最初は名前の付け方などの操作で戸惑います。 A)名前の付け方とマップ削除 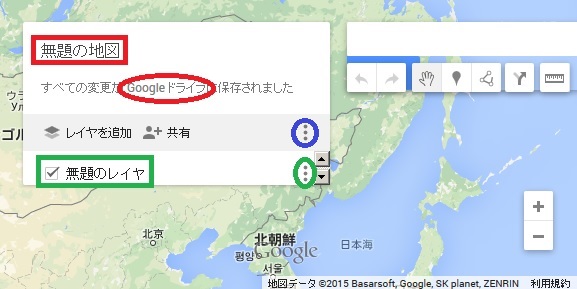 無題の地図 に名前を付けるには、赤丸枠のあたりをクリックすると、メニューが出てきます。 無題のレイヤ に名前を付けるには、緑丸枠のあたりをクリックすると、メニューが出てきます。 無題の地図 を削除するには、青丸枠のあたりをクリックすると、メニューが出てきます。 B)地点登録 無題の地図 ⇒ A 、無題のレイヤ ⇒ B としたマイマップに地点登録をします。 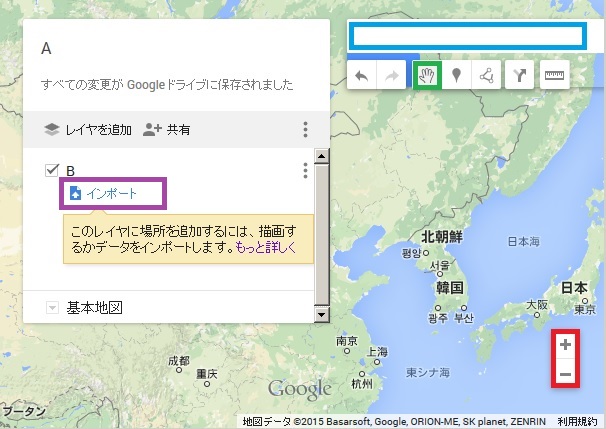 下図は赤枠のマーク追加をクリック後に 成田山新勝寺 の場所でクリックしたものです。 青枠の ポイント1 の場所に 新勝寺 と入力すると地点登録できます。 登録した地点の順番は変更できます。 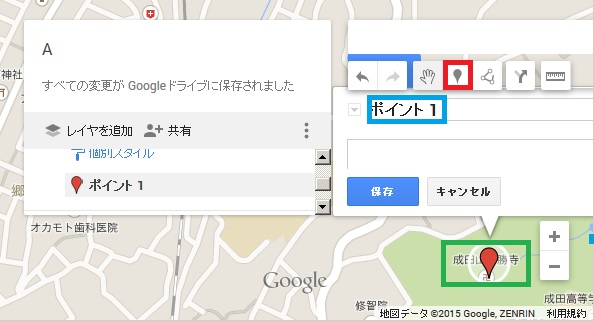 C)ルート作成 地図タイトル を 20150117成田 として、つくばエクスプレスの 流山セントラルパーク駅より、成田を経由して千葉駅までのルートを作成します。 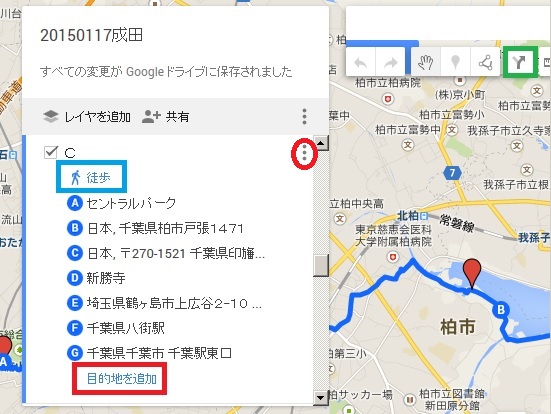 緑枠のルート追加 ⇒ 赤枠の目的地を追加 の機能を利用し、ルートを作成します。クリックするとレイヤが自動的に追加されます。経由地点の指定は 10箇所に制限されているようです。作成したレイヤの順番は変更でき無いようです。 C の右の赤丸付近をクリックして レイヤーオプション ⇒ 詳細なルート を選択すると、下図のような詳細なデータと、合計の距離が表示されます。 この機能は、地図作成者のみに表示されるようです。 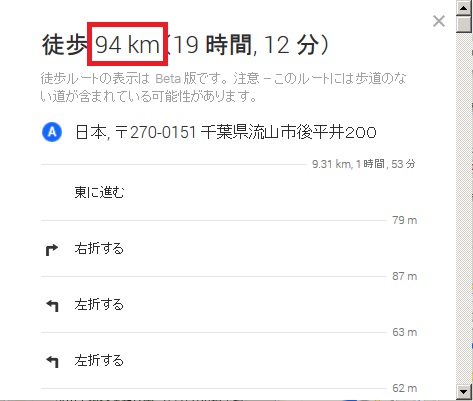 ルートを変更するには、下図の赤四角枠の編集アイコンをクリックします。マウスを道路にクリックで指定した地点が赤丸枠のように黒丸で表示されます。青丸枠内の道路をマウスでドラッグすると2個の黒丸の間のルートが変更されます。 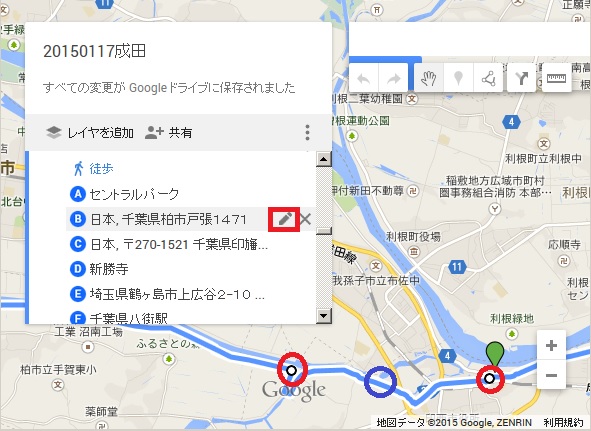 D)ラインを描画 ルート作成は、道路に沿って自動的に線(太い青線)を引きますが、下図の赤枠の ラインを描画 はマニュアルで線を引きます。 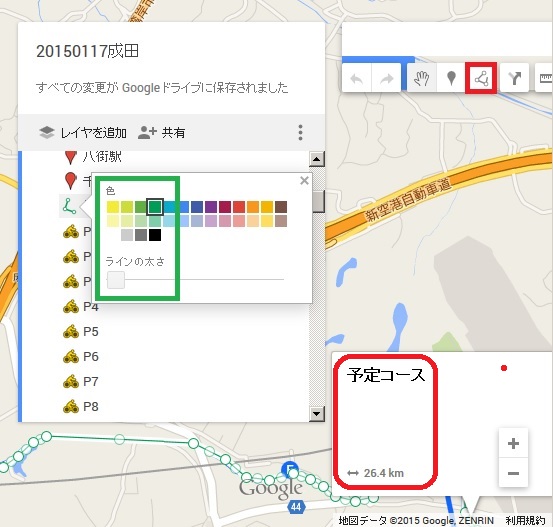 成田付近の 予定していたコースを 緑細線 で引きました。距離は作者のみに表示されるようです。 E)インポート GPSナビのデータをインポートするには、レイヤを追加し、前述の 紫枠画面を表示します。KML ファイル 等に変換し、インポートすると 赤細線 で表示されます。 詳細なデータも表示されます。 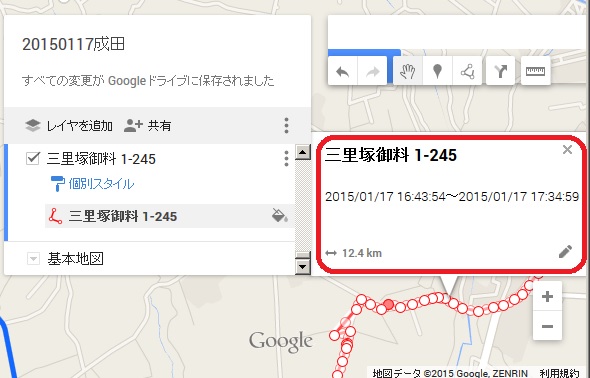 |